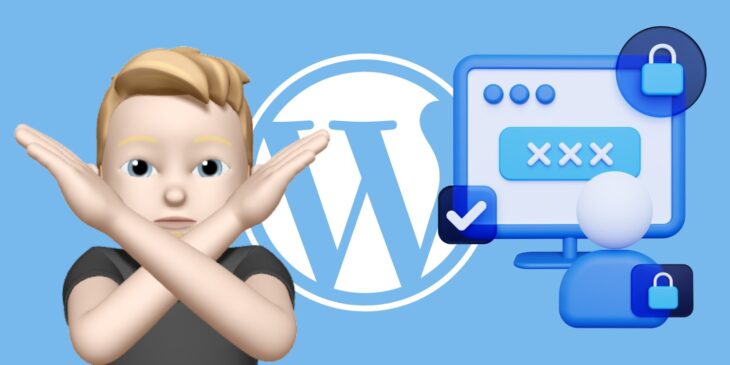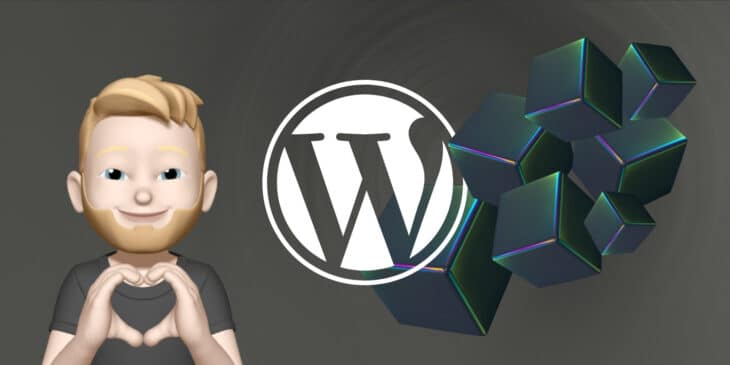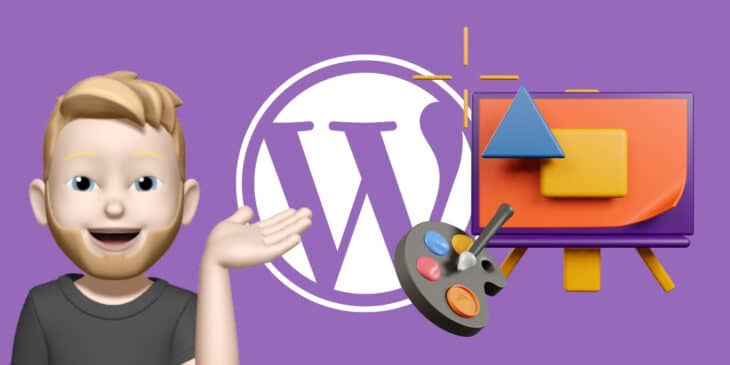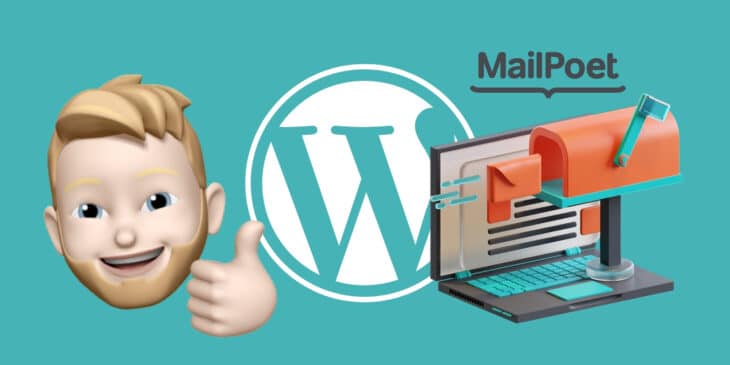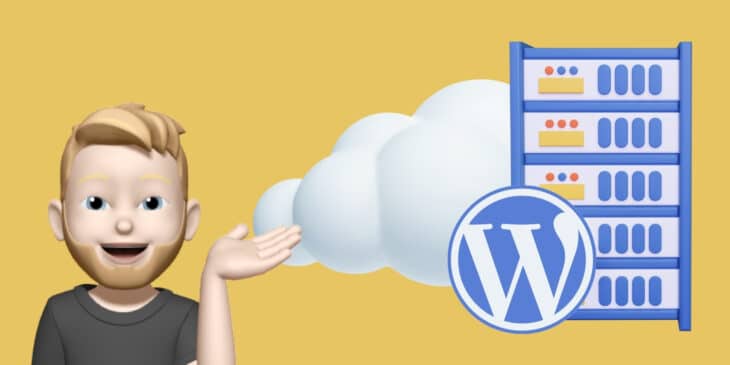Wenn du mit WordPress arbeitest, kennst du das Schreckensszenario:
Nachdem du Änderungen im WordPress-Backend durchgeführt hast (z. B. neue Plugins installiert, Code verändert etc.) wird dir nur noch eine weiße Seite angezeigt und du kannst dich nicht mehr einloggen.
Ohne Backup hast du dann ein ernsthaftes Problem!
Wäre es nicht toll, solche Änderungen gefahrlos testen zu können? Also eine Testumgebung zu haben, die keinen Einfluss auf die aktive Website hat?
Die gute Nachricht:
Das ist möglich. Mit dem genialen Plugin WP Staging!
WP Staging ermöglicht es dir mit nur wenigen Klicks, deine gesamte Website zu klonen. Mit der dadurch erstellten Testumgebung kannst du Änderungen nach Belieben durchführen und nach Herzenslust testen. Währenddessen bleibt deine Live-Website unbeschadet parallel bestehen.
In diesem Beitrag erfährst du, warum das Plugin ein fester Bestandteil jeder WordPress-Installation sein sollte, welche Vor- und Nachteile es hat und welche Funktionen die Premium-Version mitbringt.
1. Was ist Staging und welche Vorteile bietet es?
Staging lässt sich im Deutschen am besten mit „Inszenierung“ übersetzen. Das trifft die Bedeutung in Zusammenhang mit WordPress bereits relativ gut:
Durch Staging wird eine exakte Kopie deiner bestehenden Website erstellt. Eine „Inszenierung“ für Testzwecke sozusagen.
Die Betonung liegt dabei auf exakt, denn die geklonte Staging-Version deiner Website beinhaltet alle Elemente und Funktionen deiner Live-Website, wie z. B. Posts, Kommentare, Plugins, Themes und Einstellungen.
Einziger Unterschied:
Die Staging-Site ist komplett von der Live-Seite entkoppelt.
Das heißt alles, was du an der Klon-Site machst, hat keinen Einfluss auf die Live-Website. Dadurch kannst du Änderungen gefahrlos testen. Und wenn du dann sichergestellt hast, dass alles korrekt funktioniert, kannst du anschließend die Änderungen auf die Live-Site übertragen.
Genial, oder?
Wenn du möchtest, kannst du dank Staging sogar eine komplett neue Website im Hintergrund erstellen, während die Live-Version nach wie vor für Besucher erreichbar bleibt.
Hier nochmals alle Vorteile von Staging im Überblick:
- Du kannst grundlegende Veränderungen an deiner Website vornehmen, ohne dass Besucher irgendetwas davon mitbekommen
- Du kannst Code-Änderungen, Plugins oder Themes risikofrei testen
- Du kannst eine komplettes Redesign vornehmen, ohne dass deine Website auch nur 1 Minute offline gehen muss
1.1 Wie lange dauert der Staging-Vorgang?
Ich kann dir nicht pauschal sagen, wie lange der Staging-Vorgang bei deiner Website benötigen wird. Denn das ist erheblich von deren Umfang und Inhalt abhängig.
Die Staging-Version einer kleinen Firmen-Website mit wenigen Unterseiten ist in der Regel binnen weniger Minuten fertig. Bei einem umfangreichen Online-Shop oder Blog mit tausenden Artikeln kann der Vorgang hingegen einige Stunden dauern.
2. Anleitung: Mit WP Staging eine Testumgebung anlegen
Die Vorteile von Staging sollten dir jetzt klar sein.
Zeit, uns das Ganze mal in der Praxis anzuschauen!
Im Folgenden zeige ich dir in 6 Schritten, wie du mit WP Staging eine Testumgebung einrichtest.
Die ersten 5 Schritte kannst du dabei mit der kostenlosen Version von WP Staging durchführen. Für den letzten Schritt benötigst du WP Staging Pro.
2.1 Staging-Vorgang starten
Nachdem du WP Staging heruntergeladen und installiert hast, kannst du direkt mit dem Staging-Vorgang starten.
Hier genügt ein Klick auf den blauen Button Erstelle eine neue Staging Seite, um das Plugin mit seiner Arbeit beginnen zu lassen:
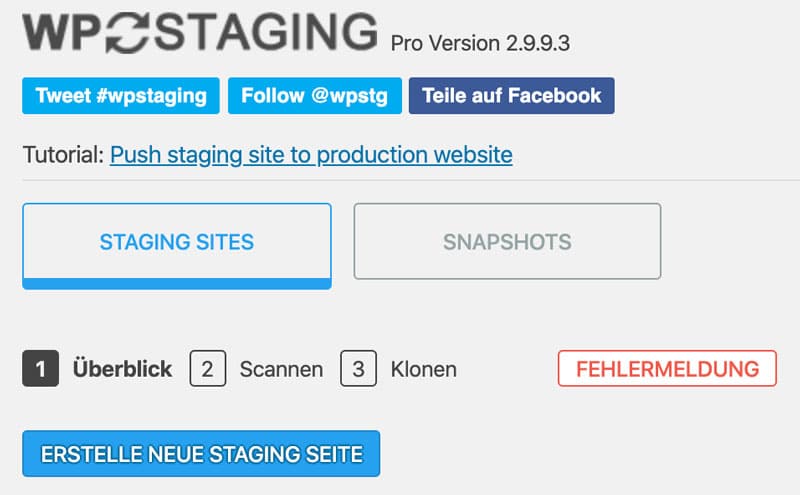
2.2 Einstellungen für die Staging-Site vornehmen
Nachdem du auf den Button geklickt hast, sammelt das Plugin zunächst Daten über deine Website. Das kann je nach Größe deiner Website einige Minuten in Anspruch nehmen.
Im Anschluss musst du noch einige Einstellungen vornehmen, bevor der eigentliche Klon-Prozess beginnt.
Zunächst wirst du aufgefordert, eine Bezeichnung für die Staging-Version zu vergeben:
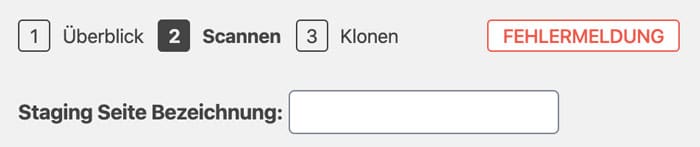
Im zweiten Schritt legst du fest, welche Datenbank-Tabellen miteinbezogen werden sollen.
Bedenke an dieser Stelle, dass im Idealfall die gesamte Website mit in die Staging-Version überführt wird. Nur so kannst du aussagekräftige Tests innerhalb der Staging-Oberfläche durchführen, die 1:1 auf deine Live-Site übertragen werden könnten:
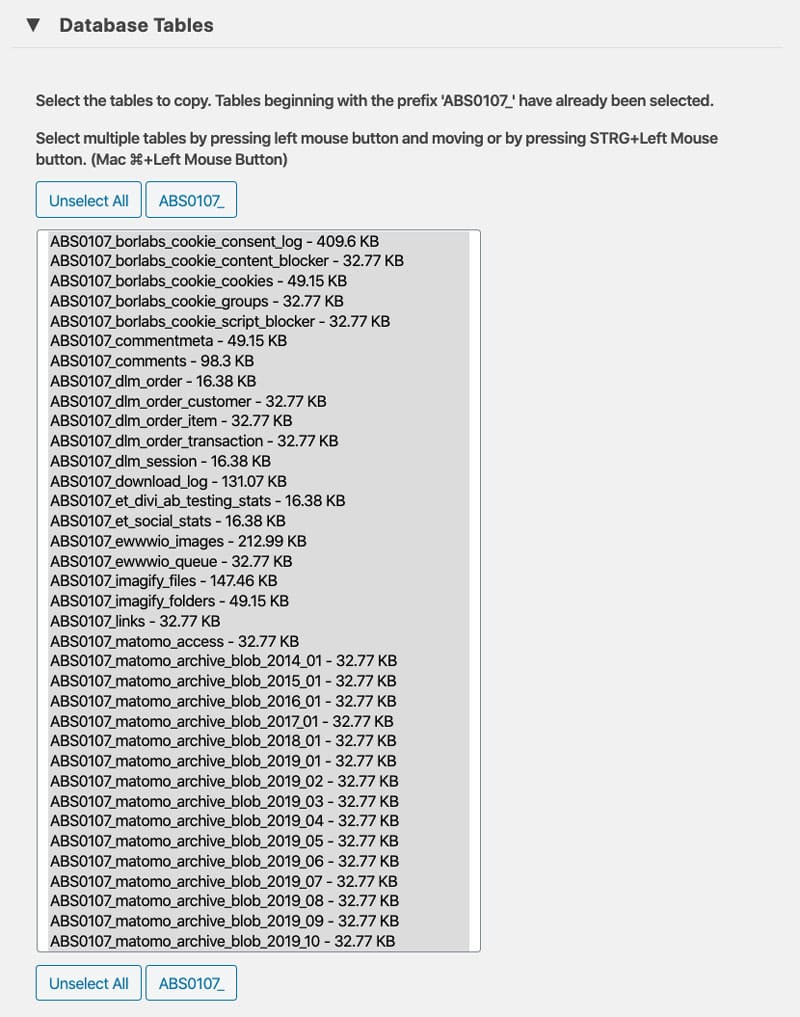
Sind alle Datenbanken ausgewählt, geht es im letzten Schritt daran, zu berücksichtigende Dateien festzulegen:
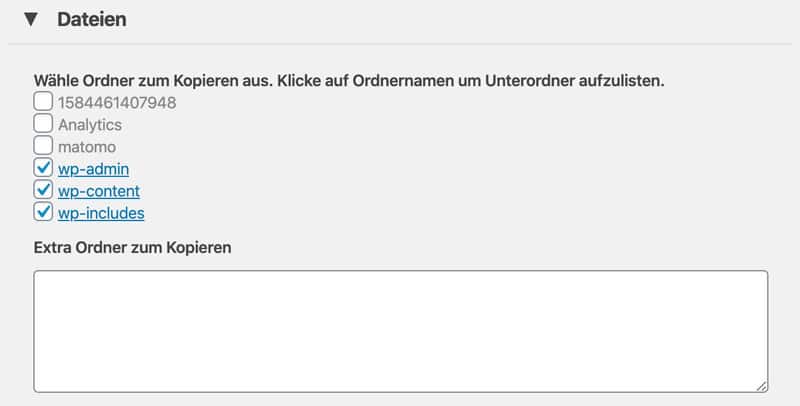
Zusätzlich kannst du unter dem Reiter Advanced Settings noch weitere Einstellungen vornehmen, was jedoch nur mit WP Staging Pro möglich ist.
Dazu aber später mehr.
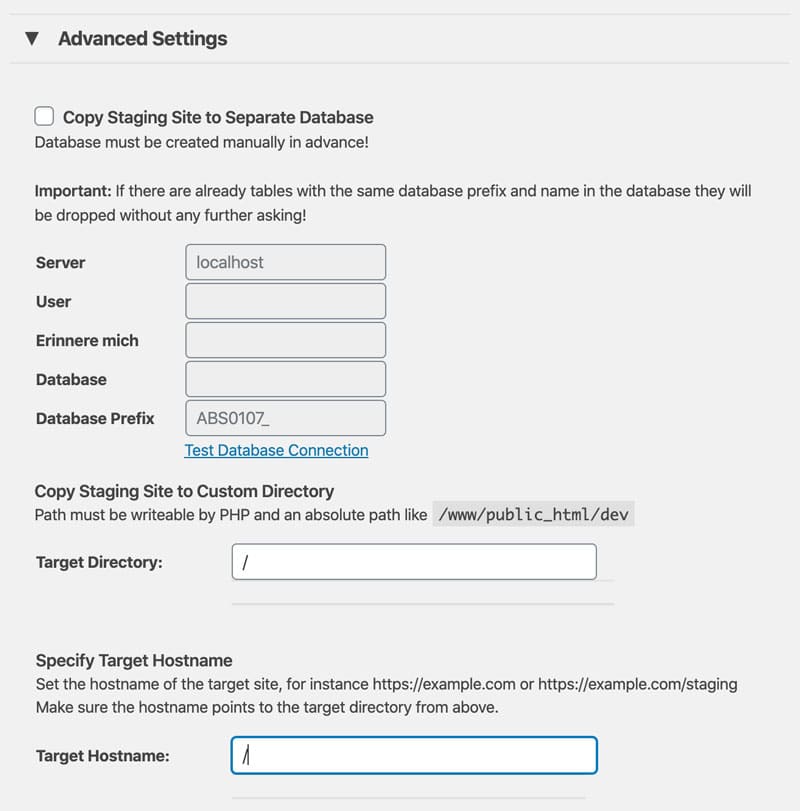
2.3 Klonen starten und warten
Geschafft!
Nun kann der Staging-Prozess beginnen.
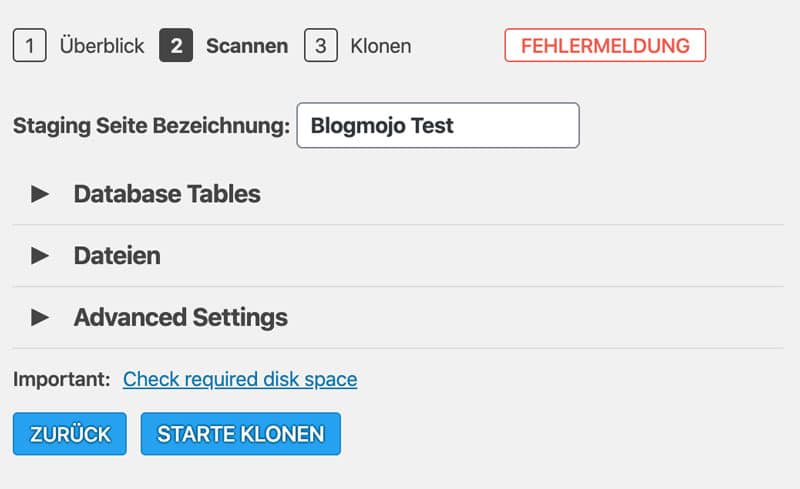
Mit einem abschließenden Klick auf Starte Klonen beginnt WP Staging zu arbeiten:
2.4 Die Staging-Site ist fertig!
Wie bereits erwähnt, braucht WP Staging je nach Größe deiner Website eine Weile für den Staging-Vorgang.
Das Plugin hält dich jedoch während des gesamten Vorgangs auf dem Laufenden und gibt genau an, welche Arbeitsschritte gerade durchgeführt werden oder wurden und wie weit der Gesamtprozess fortgeschritten ist:
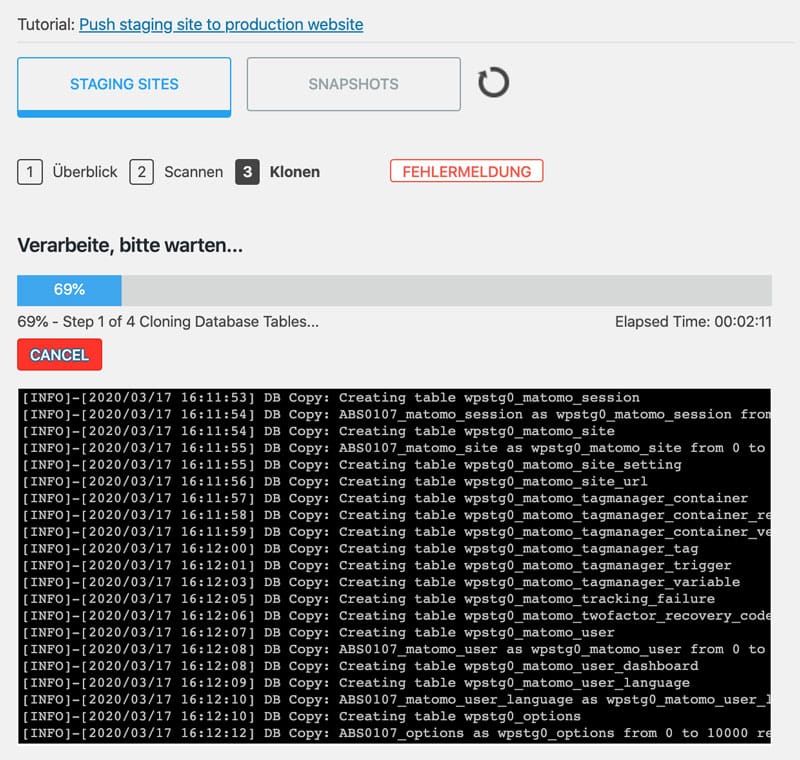
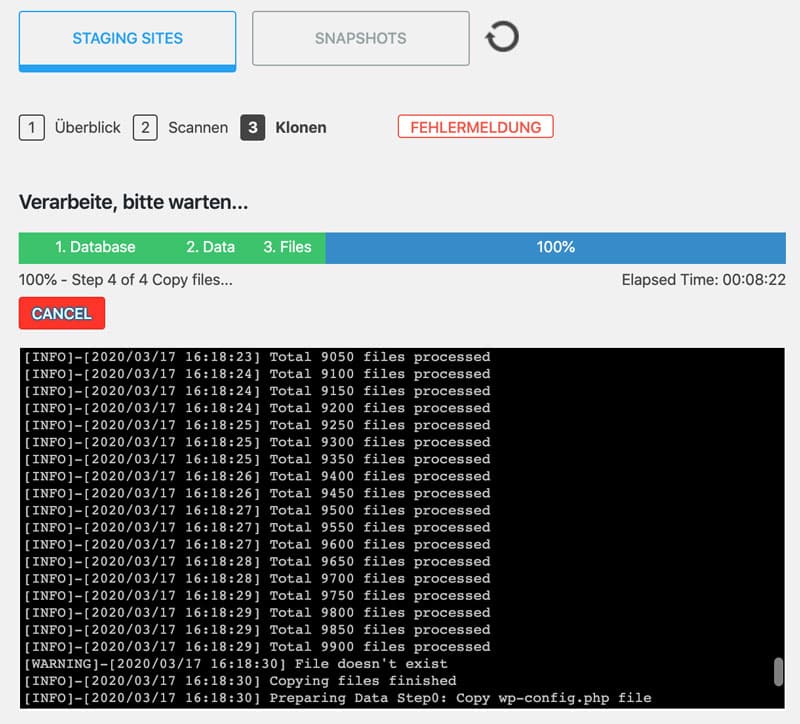
Ob der Staging-Prozess erfolgreich abgeschlossen wurde, erfährst du durch ein zu 100 % gefüllten Prozessbalken:
Außerdem erscheint ein Eintrag in der Übersicht von WP Staging Pro unter dem Reiter Deine Staging Seiten, der zuvor noch nicht vorhanden war:

2.5 Mit der Staging-Site arbeiten
Jetzt kann es endlich losgehen!
Mit einem Klick auf Öffnen in deinem Staging-Verzeichnis führt dich WP Staging Pro auf deine „Spielwiese“ – den Staging-Modus deiner Website.

Damit du deine Staging-Website von deiner normalen Live-Website unterscheiden kannst, ist die Topbar im WordPress-Dashboard in einem knalligen Orange gehalten:
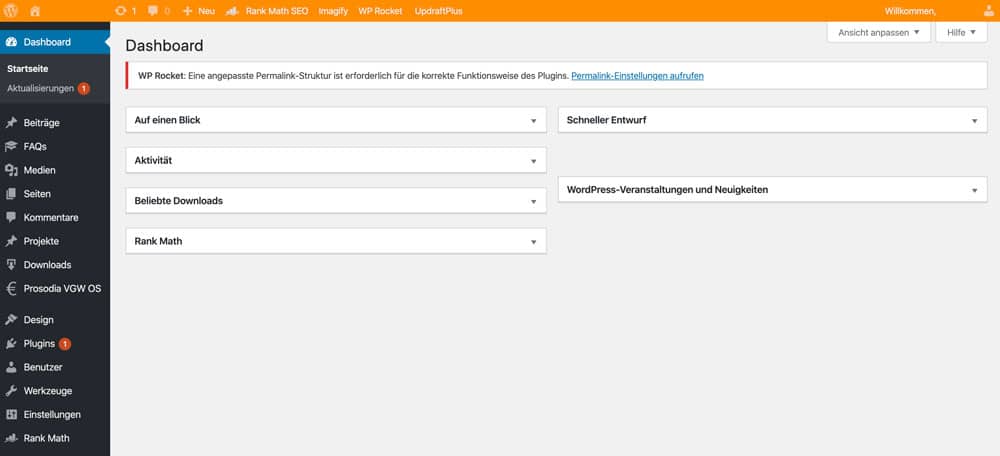
So läufst du nicht Gefahr, Änderungen an der Live-Version vorzunehmen, die du später nicht mehr rückgängig machen kannst.
Alles andere sieht aus und funktioniert wie gewohnt.
Das Beste daran:
Selbst wenn Code-Änderungen oder Plugin-Installationen erhebliche Komplikationen hervorrufen, kannst du dich entspannt zurücklehnen. Denn deine Live-Website ist davon nicht betroffen.
Cool, oder?
Und das eigentliche Highlight habe ich dir jedoch noch gar nicht vorgestellt:
Die Funktion Push Changes.
2.6 Änderungen auf die Live-Website pushen (nur Pro)
Du hast aufwändige Änderungen an deiner Staging-Website vorgenommen und möchtest diese jetzt auf deine Live-Website übernehmen?
Kein Problem!
Auch das ist mit dem Plugin möglich. Allerdings nur mit WP Staging Pro, nicht mit der kostenlosen Version.
Die Funktion trägt den Namen Push Changes und ist so einfach gehalten, wie das gesamte Plugin.
Es reicht ein Klick, um aus der Staging-Version die Live-Version deiner Website zu machen:
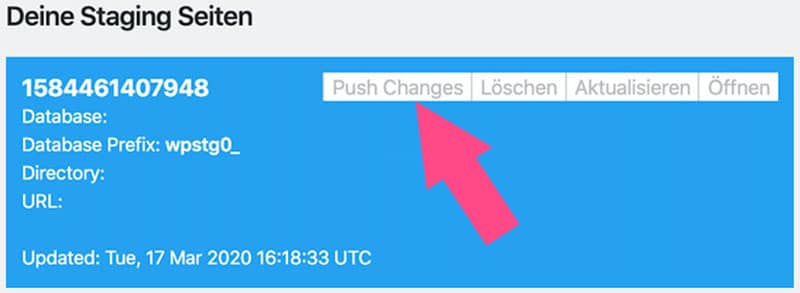
Das Beste daran:
Nicht einmal dieser Vorgang beeinträchtigt die Erreichbarkeit deiner Website. Die Live-Version wird erst dann ersetzt, wenn das Plugin alle wichtigen Daten überschrieben hat.
3. WP Staging Pro
WP Staging ist als kostenloses Plugin bereits mit einem ordentlichen Funktionsumfang ausgestattet.
Du kannst damit problemlos kleinere Code-Änderungen, neue Plugins oder Updates testen.
Wenn du allerdings umfangreiche Änderungen an deiner Website vornehmen möchtest, dann solltest du definitiv zu WP Staging Pro greifen.
Denn das hat einen deutlich größeren Funktionsumfang, unter anderem mit der bereits angesprochenen Funktion Push Changes.
Welche zusätzlichen Features WP Staging Pro genau bietet, erfährst du im nächsten Abschnitt:
3.1 Zusätzliche Features
Multisites
Multisites sind eine tolle Sache und eine enorme Hilfe, wenn du mehrere Blogs innerhalb einer Basis verwalten möchtest.
Wenn du eine Staging-Umgebung für eine Multisite einrichten möchtest, brauchst du auf jeden Fall WP Staging Pro. Denn nur die kostenpflichtige Version ist damit kompatibel.
Klonen zu externen Datenbanken
Mit WP Staging Pro kannst du deine Website unter Advanced Settings auch zu einer externen Datenbank klonen. Dazu musst du lediglich Datenbank-Name, -Benutzer, -Passwort und -Präfix eingeben.
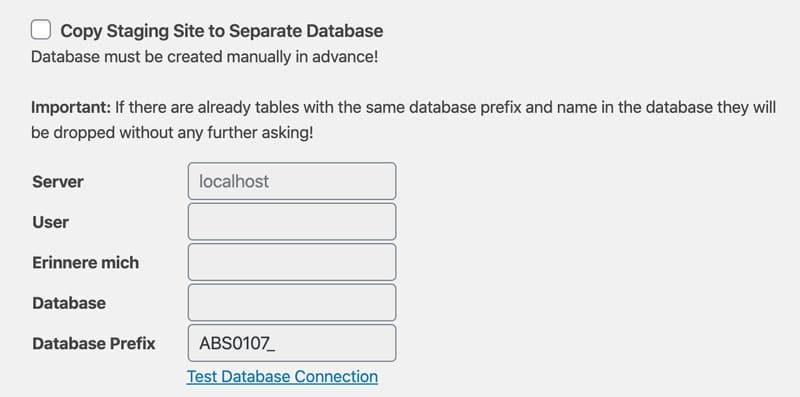
Klonen zu benutzerdefinierter Subdomain / anderer Domain
WP Staging erstellt deine Staging-Umgebung in der Regel unter der Standard-Domain, unter der auch deine Live-Version erreichbar ist.
Du hast möchtest deine Testumgebung lieber auf eine andere Domain oder auf eine Subdomain auslagern?
Kein Problem!
Das ist in ebenfalls den Advanced Settings möglich:
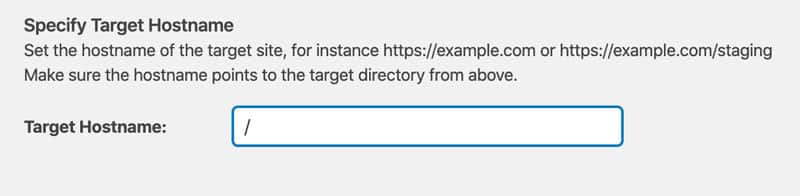
Klonen in ein benutzerdefiniertes Verzeichnis
Neben der Auswahl einer individuellen Domain steht dir auch die Möglichkeit zur Verfügung, ein individuelles Verzeichnis anzugeben, in dem deine Staging-Umgebung installiert werden soll:
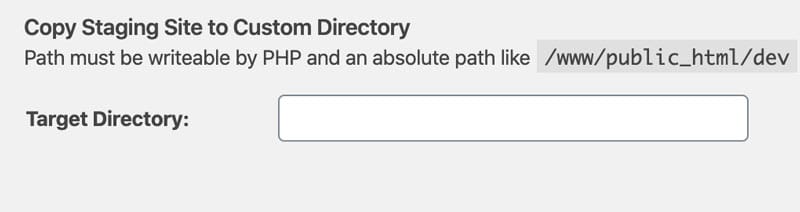
Zugangsrechte für Staging-Site festlegen
Arbeiten mehrere Personen innerhalb deiner WordPress-Installation, kann es definitiv sinnvoll sein, verschiedene Berechtigungen für die verschiedenen Nutzer zu erteilen.
So kannst du mit WP Staging Pro auch den Zugang zur Staging-Version einzuschränken.
Unter Einstellungen lässt sich genau regeln, wer auf die Staging-Umgebung zugreifen darf und wer nicht:
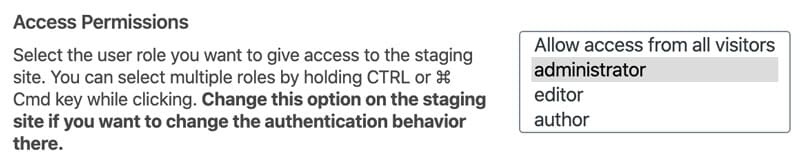
Änderungen zu Live-Site pushen
Die Funktion „Push Changes“ habe ich dir bereits im letzten Schritt meiner Anleitung gezeigt.
Und für mich ist das die Funktion gewesen, die mich davon überzeugt hat, die Pro-Version zu benutzen.
3.2 Preise und Lizenzen
Die Preisgestaltung von WP Staging Pro ist transparent und mehr als fair.
Egal, ob du nur eine, fünf oder hundert Websites hast.
Insgesamt stehen dir vier verschiedene Preiskategorien zur Verfügung:
- Personal: 1 Lizenz, 89 Euro pro Jahr
- Pro: 5 Lizenzen, 139 Euro pro Jahr (27,80 Euro pro Lizenz)
- Developer: 30 Lizenzen, 239 Euro pro Jahr (7,97 Euro pro Lizenz)
- Agency: 100 Lizenzen, 499 Euro pro Jahr (4,99 Euro pro Lizenz)
Übrigens:
Nur weil sich alle Preiss als Jahresgebühr verstehen bedeutet das nicht, dass du auch 89 Euro pro Jahr bezahlen musst…
Die jährliche Gebühr wird natürlich nur dann fällig, wenn du in den Genuss aller Updates des Plugins kommen möchtest. Wenn du darauf verzichten kannst, bezahlst du die oben genannten Preise auch nur einmalig.
4. Staging-Umgebungen von Hostern
Bevor du WP Staging installierst oder WP Staging Pro kaufst, solltest du kurz die Features deines Hosting-Tarifs überprüfen.
Denn viele WordPress-Hoster bieten Staging-Möglichkeiten bereits von Haus aus an (auch, wenn die nicht immer so gut sind, wie bei WP Staging Pro).
Mir bekannte Hoster, die eine integrierte Staging-Umgebung anbieten, sind:
5. Welche Alternativen gibt es zu Staging?
Staging, insbesondere in Verbindung mit WP Staging Pro, ist meiner Meinung nach die einfachste Möglichkeit, um risikolose Tests und Änderungen an deiner Website vorzunehmen.
Dennoch möchte ich dir zwei Alternativen vorstellen:
1. Testinstallation auf einer Subdomain
Neben dem klassischen Staging könntest du auch eine Kopie deiner Website erstellen und auf einer Subdomain installieren. Hierzu kannst du zum Beispiel das kostenlose Plugin Duplicator nutzen.
Auch mit WP Staging Pro lässt sich eine Testumgebung auf einer Subdomain einrichten, wie du in der Anleitung gesehen hast.
2. Lokale WordPress-Installation
Als Alternative zu Staging kannst du auch WordPress lokal auf deinem Rechner installieren. Umzusetzen beispielsweise mit der Serversoftware MAMP oder XAMPP.
Eine solche lokale WordPress-Installation stellt ebenfalls ein gutes Testumfeld für Codeänderungen und Plugins dar, da die Live-Version deiner Website völlig unberührt bleibt.
Die technischen Anforderungen dafür sind relativ gering:
- Installiere die Serversoftware deiner Wahl auf deinem Rechner
- Erstelle einen lokalen Server (Software-Stack + Datenbank)
- Teste, teste, teste!
6. FAQ
Hier findest du Antworten auf häufige Fragen rund um Staging mit WordPress und das Plugin WP Staging:
Nein, kann es nicht.
Erstens ist die Staging-Site nicht öffentlich zugänglich. Vor einem Zugang zu dieser wird eine Authentifizierung verlangt, die auch für die Crawler der Suchmaschinen gilt.
Zweitens wird die Staging-Site standardmäßig durch das Plugin auf noindex gesetzt. Auch, wenn die Staging-Site auf einer Subdomain oder in einem anderen Verzeichnis als die Live-Site liegt.
Ja. Die gesamte Staging-Site inkl. aller Datenbanken und Dateien, kann mithilfe eines Backup-Plugins gesichert werden.
Folgende Plugins bieten sich als Alternativen zu WP Staging Pro an:
- Duplicator (Kostenlos)
- WP Stagecoach (Kostenpflichtig)
- BackupBuddy (Kostenpflichtig)
Als generelle Alternative bestehen die Möglichkeiten, eine Testumgebung auf einer Subdomain zu installieren, die losgelöst ist von der eigentlichen Live-Version deiner Website.
Außerdem könntest du WordPress lokal installieren, um eine Testumgebung auf einem lokalen Server zu erhalten, die ebenfalls völlig entkoppelt von deiner Website ist.
WP Staging verwendet keine externen Server. Der gesamte Klon deiner Website befindet sich auf deinem eigenen Server.
Eine Weitergabe der Daten an Dritte erfolgt ebenfalls nicht. Auch die Macher des Plugins haben keinen Zugang zu deiner Staging Oberfläche.
Somit sind WP Staging und WP Staging Pro DSGVO-konform.
Kommt darauf an.
Je nachdem, welche Einstellungen du innerhalb des Staging-Prozesses verwendest, teilen sich die Staging- und Live-Site dieselbe Datenbank oder die Staging-Site nutzt eine andere, von dir festgelegte Datenbank.
Beide befinden sich jedoch auf deinem Server, sofern du keine anderen Einstellungen vornimmst.
Ja, das ist kein Problem.
Innerhalb der Staging-Umgebung kannst du Änderungen nach Belieben vornehmen, die du im Anschluss mit der Funktion Push Changes veröffentlichen kannst.
Die Staging-Version deiner Website entspricht einer exakten Kopie deiner Live-Website. Dementsprechend ist auch das WordPress-Backend identisch.
Wenn du größere Änderungen an deiner Seite über mehrere Wochen vornimmst, empfehle ich dir unbedingt, die Staging-Umgebung mithilfe eines Backup-Plugins zu sichern.